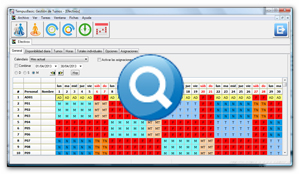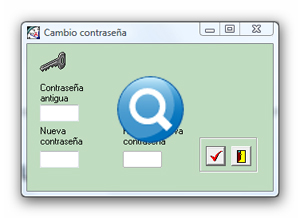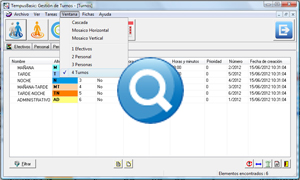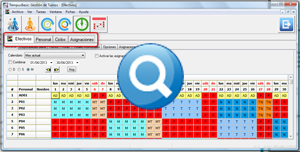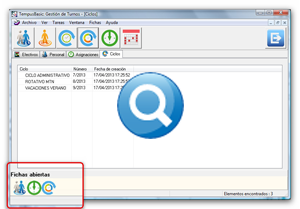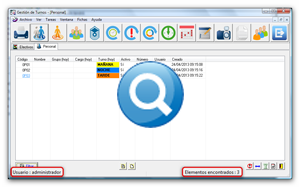Ventana principal
Tras introducir los datos de acceso a la aplicación en la ventana de bienvenida de la aplicación, usted accede a la ventana principal de TempusBasic. Esta ventana es el punto de partida de la aplicación, desde el que usted accederá a todas las herramientas y funcionalidades de la aplicación. Además, la ventana principal es la ventana contenedora del resto de ventana y fichas de los módulos a los que usted acceda.
Encontrará la información de esta sección distribuida en los siguientes apartados:
-
La ventana principal. En este apartado le presentamos la ventana principal.
-
Elementos de pantalla. En este apartado se identifican y describen los diversos elementos que aparecen en la ventana principal de TempusBasic.
-
Barra de menus desplegables. En este apartado se identifican y describen los menús desplegables de la parte superior de la ventana principal.
-
Botones superiores. En este apartado se identifican y describen la serie de botones de la parte superior de la ventana principal.
-
Módulos abiertos. En este apartado se describe cómo gestiona la ventana principal las pestañas de los módulos abiertos.
-
Fichas abiertas. En este apartado se describe cómo gestiona la ventana principal las fichas abiertas de los módulos.
-
Información adicional. En este apartado se identifica y describe cierta información adicional que ofrece la ventana principal de TempusBasic.
-
Tras introducir los datos de acceso a la aplicación en la ventana de bienvenida de la aplicación, se accede directamente a la ventana principal de TempusBasic, la cual tiene el siguiente aspecto:
La ventana principal de TempusBasic inicialmente abre el módulo Efectivos, mostrando la Pestaña "General" de dicho módulo. Usted puede tener abiertos tantos módulos como desee simultáneamente. El marco más externo de la aplicación es el marco de la ventana principal de la aplicación. En la esquina superior izquierda de este marco se muestra el texto "Gestión de Turno" seguido del módulo que actualmente usted está visionando en primer término. En la esquina superior derecha de ese mismo marco se ofrecen los tres botones típicos, con los que minimizar, maximizar y cerrar la ventana.
La ventana principal ofrece una serie de elementos en pantalla, los cuales le presentamos a continuación, distribuidos en los siguientes apartados.
En la parte superior de la ventana, bajo el marco, la aplicación dispone una serie horizontal de menús desplegables. Al hacer clic sobre alguno de estos menús, se despliegan sus opciones. A continuación, enumeramos y describimos estos menús y las acciones que realizan. De izquierda a derecha:
-
Archivo.
-
Cerrar. Cierra la aplicación. Ofrece antes una ventana de confirmación de la acción.
-
Imprimir. Inicia la acción de imprimir sobre la pestaña actualmente en primer término. Usted puede consultar los detalles de esta acción en la sección "Imprimir informes".
-
-
Ver. Abre el módulo correspondiente a la opción que seleccione de entre las siguiente.
-
Personal. Abre el módulo Personal
-
Personas. Abre el módulo Personas
-
Grupos. Abre el módulo Grupos
-
Cargos. Abre el módulo Cargos
-
Turnos. Abre el módulo Turnos
-
Incidencias. Abre el módulo Incidencias
-
Ciclos. Abre el módulo Ciclos
-
Asignaciones. Abre el módulo Asignaciones
-
Calendarios. Abre el módulo Calendarios
-
Notas. Abre el módulo Notas
-
Imágenes. Abre el módulo Imágenes
-
Documentos. Abre el módulo Documentos
-
Usuarios. Abre el módulo Usuarios
-
-
Tareas.
-
Cambio de contraseña. Muestra una pequeña ventana desde la que usted podrá cambiar la contraseña del usuario con el que usted ha accedido a la aplicación
Para realizar esta acción, usted deberá indicar la contraseña actual, la nueva contraseña que desea establecer, y repetir la nueva contraseña, en las casillas correspondientes de la ventana. Una vez introducidos los datos, usted debe confirmar la acción pulsando el botón de la parte inferior derecha de la ventana, con un icono de una letra uve ("V") roja. Usted puede cancelar la acción en cualquier momento con el botón rojo con el aspa en forma de equis ("X") que presenta el marco de la ventana. También puede cancelar la acción pulsando el botón de la parte inferior derecha de la ventana, con un icono de una puerta entreabierta.
-
Refrescar cuadrante. La opción de refrescar permite al usuario continuar sin tener que salir y volver a entrar a la aplicación.
-
Exportar cuadrante. Inicia la acción de exportación del cuadrante laboral de la ficha General del módulo Efectivos. Usted puede consultar los detalles de esta acción en la sección "Exportar un cuadrante desde la aplicación".
-
Importar cuadrante. Inicia la acción de importación de un cuadrante laboral desde un archivo a la aplicación. Usted puede consultar los detalles de esta acción en la sección "Importar un cuadrante a la aplicación".
-
-
Ventana. Este menú se muestra dividido en dos secciones, separadas por una línea horizontal. En la primera sección, el menú muestra opciones relativas a la disposición de las ventanas de los módulos dentro de la ventana principal de la aplicación, así como opciones de formato para todas las tablas de la aplicación. En la segunda sección, inmediatamente después de la línea horizontal, muestra y ofrece acceso a los módulos actualmente abiertos.
-
Cascada. Distribuye de forma automática las ventanas principales de los módulos actualmente abiertos, distribuyéndolas en formación de cascada dentro de la ventana principal de la aplicación, como muestra la siguiente imagen:
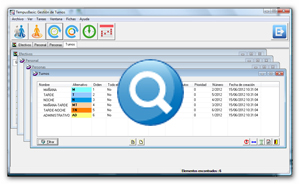
-
Mosaico Horizontal. Distribuye de forma automática las ventanas principales de los módulos actualmente abiertos, distribuyéndolas en formación de mosaico horizontal dentro de la ventana principal de la aplicación.
-
Mosaico Vertical. Distribuye de forma automática las ventanas principales de los módulos actualmente abiertos, distribuyéndolas en formación de mosaico vertical dentro de la ventana principal de la aplicación.
-
"Menús de módulos abiertos". En la segunda sección del menú "Ventana", inmediatamente después de la línea horizontal, se muestran tantas opciones de menú como módulos haya actualmente abiertos en la aplicación, tal y como muestra la siguiente imagen de ejemplo.
La aplicación muestra un símbolo de una letra uve ("V") junto a la opción correspondiente al módulo que actualmente se está mostrando en primer término. Al hacer clic sobre una de las opciones del menú, la aplicación muestra en primer término la ventana principal del módulo correspondiente a la opción sobre la que se ha hecho clic.
-
Fichas.
-
Ayuda. Ofrece información sobre TempusBasic, el funcionamiento de la aplicación y el fabricante del software.
-
-
-
Web TempusBasic. Abre el navigador web por defecto de su ordenador, para visitar la página web oficial de TempusBasic, donde usted podrá encontrar una gran cantidad de información sobre la aplicación, acceder al foro de TempusBasic para realizar consultas al fabricante, etcétera.
-
Vídeos de demostración. Abre el navigador web por defecto de su ordenador, para que usted pueda visualizar los vídeos de demostración de TempusBasic.
- Información. Le muestra la pantalla de bienvenida de TempusBasic, donde usted podrá encontrar datos de contacto del fabricante del software.
-
Web TempusBasic. Abre el navigador web por defecto de su ordenador, para visitar la página web oficial de TempusBasic, donde usted podrá encontrar una gran cantidad de información sobre la aplicación, acceder al foro de TempusBasic para realizar consultas al fabricante, etcétera.
Bajo la barra de menús desplegables, la ventana principal ofrece una serie de botones alineados horizontalmente, cada uno de los cuales muestra un icono diferenciador. A continuación, y de izquierda a derecha según su ubicación en pantalla, se enumeran y describen los botones y la función de cada uno de ellos:
-
Botón "Imprimir/Exportar".
 Inicia la acción de imprimir sobre la pestaña actualmente en primer término. Usted puede consultar los detalles de esta acción en la sección "Imprimir informes".
Inicia la acción de imprimir sobre la pestaña actualmente en primer término. Usted puede consultar los detalles de esta acción en la sección "Imprimir informes". -
Botón "Personal"
 . Abre el módulo Personal.
. Abre el módulo Personal. -
Botón "Personas"
 . Abre el módulo Personas.
. Abre el módulo Personas. -
Botón "Grupos"
 . Abre el módulo Grupos.
. Abre el módulo Grupos. -
Botón "Cargos"
 . Abre el módulo Cargos.
. Abre el módulo Cargos. -
Botón "Turnos"
 . Abre el módulo Turnos.
. Abre el módulo Turnos. -
Botón "Incidencias"
 . Abre el módulo Incidencias.
. Abre el módulo Incidencias. -
Botón "Ciclos"
 . Abre el módulo Ciclos.
. Abre el módulo Ciclos. -
Botón "Asignaciones"
 . Abre el módulo Asignaciones.
. Abre el módulo Asignaciones. -
Botón "Calendarios"
 . Abre el módulo Calendarios.
. Abre el módulo Calendarios. -
Botón "Notas" . Abre el módulo Notas.
-
Botón "Imágenes"
 . Abre el módulo Imágenes.
. Abre el módulo Imágenes. -
Botón "Documentos"
 . Abre el módulo Cargos.
. Abre el módulo Cargos. -
Botón "Usuarios"
 . Abre el módulo Usuarios. Este botón sólo estará disponible si usted ha accedido a la aplicación con la cuenta Administrador.
. Abre el módulo Usuarios. Este botón sólo estará disponible si usted ha accedido a la aplicación con la cuenta Administrador. -
Botón "Salir"
 . Cierra la aplicación. Ofrece antes una ventana de confirmación de la acción.
. Cierra la aplicación. Ofrece antes una ventana de confirmación de la acción.
Bajo la barra de botones superior, la ventana principal ofrece muestra las pestañas correspondientes a los módulos actualmente abiertos, como muestra la siguiente imagen:
Cada pestaña muestra el nombre correspondientes al módulo al que se accede al hacer clic sobre la pestaña. Algunos módulos, como por ejemplo el módulo Efectivos, están compuestos a su vez de pestañas, las cuales aparecen alineadas justo bajo las pestañas de los módulos, y sólo están visibles cuando el módulo correspondiente se muestra en primer término.
Usted puede tener abiertas simultáneamente tantas fichas de tantos módulos como desee. Siempre que usted tenga alguna ficha abierta en TempusBasic, en la parte inferior de la ventana principal de la aplicación tendrá disponible la barra de fichas abiertas, en la que encontrará un icono por cada ficha actualmente abierta.
Usted podrá identificar las fichas por dicho icono, el cual corresponderá al módulo al que pertenece la ficha abierta. Usted puede utilizar el resto de ventanas de la aplicación, mientras deja en un segundo plano las fichas abiertas, ya que en cualquier momento puede volver a ellas haciendo clic sobre el icono correspondiente a la ficha que desea recuperar.
En la base de la ventana principal de la aplicación se muestra cierta información adicional. En la parte inferior izquierda de esta ventana, usted podrá ver en todo momento el código de usuario correspondiente al usuario con el que usted ha accedido actualmente a la aplicación. Además, siempre que la aplicación esté mostrando en primer plano alguna tabla o lista (excepto las del módulo Efectivos), en la parte inferior derecha de esta ventana se indica el número de elementos que está mostrando actualmente dicha tabla o lista.
Si desea conocer más sobre TempusBasic, puede continuar leyendo la siguiente sección, titulada Módulos de TempusBasic, en la que se enumeran y describen en detalle los diversos módulos que componen la aplicación.