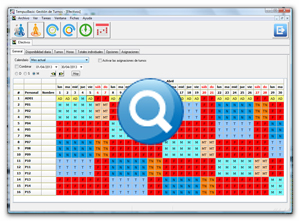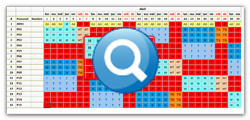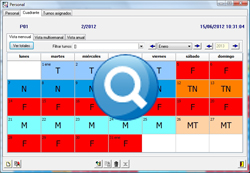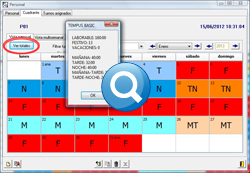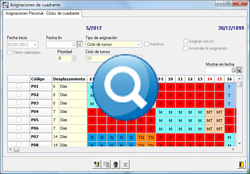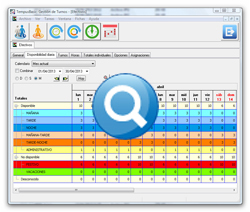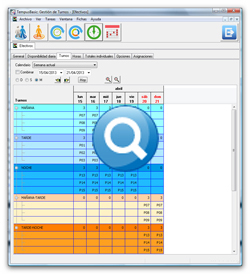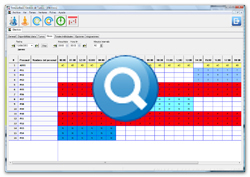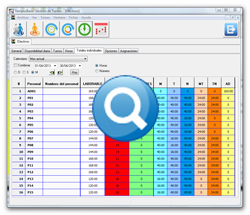Guía rápida de la versión gratuita
En esta guía rápida de la versión gratuita de TempusBasic, utilizaremos los datos de demostración de la aplicación. Con ellos aprenderemos a:
-
Obtener cuadrantes laborales, tanto generales de todo el personal como específicos de un trabajador en concreto.
-
Visualizar la disponibilidad horaria, así como la distribución de las horas de trabajo.
-
Llevar la contabilidad de horas trabajadas, festivos, vacaciones, etcétera.
En este apartado se explica cómo obtener e interpretar un cuadrante laboral con TempusBasic de una manera rápida y directa, con los datos de demostración que la versión gratuita incorpora.
Al iniciar la versión gratuita de TempusBasic se presenta el módulo Efectivos, en su vista General. La vista muestra inicialmente el cuadrante correspondiente al mes actual completo.
Nota: El objetivo de este apartado no es entrar en detalles sobre las características del módulo Efectivos. Para profundizar en el funcionamiento de este módulo puede si lo desea consultar el apartado módulo de efectivos.
En la vista General podrá usted visionar el cuadrante correspondiente al período de tiempo que usted desee. Para ello, utilice los controles de período situados en la parte superior de la pantalla. Deje desactivada por el momento la casilla "Activar las asignaciones de turnos". Su uso no es relevante en este apartado, aunque si desea conocer en profundidad su función, puede consultar el módulo de efectivos. Puede manipular sin cuidado el resto de controles, ya que éstos no modifican los datos de demostración, simplemente cambian la forma en que se muestran los datos. No tema usarlos para realizar las pruebas que crea oportunas. Si desea conocer en profundidad el funcionamiento de estos controles, puede consultar el apartado controles de período.
El cuadrante de la parte central de la vista muestra información referente a los datos relativos a los miembros del personal, asignaciones de turnos y de ciclos, correspondientes al período indicado en los controles de período. Cada fila del cuadrante corresponde a una asignación realizada a un miembro del personal. A continuación enumeramos los datos que se muestran por columnas, explicando su significado.
-
Personal. Mediante un código, se listan todos los puestos de personal que han sido dados de alta en la aplicación para gestionar su cuadrante de trabajo.
-
Nombres del personal. Puede usted vincular a cada código de personal los datos personales de una persona, como nombre y apellidos, DNI, dirección, etcétera. Así la aplicación proporciona independencia entre las personas y el puesto de trabajo que ocupan. Un ejemplo de un caso real podría ser la sustitución, en un puesto de trabajo (personal), de la persona que ocupa el puesto por otra persona que continuará realizando las mismas tareas, sin que ello afecte al cuadrante. Por otra parte, la aplicación también permite asignar a una misma persona varios códigos de personal. En la presente guía rápida no es necesario profundizar más en este tema, aunque si lo desea, puede consultar el módulo de personal.
-
Días. El resto del cuadrante muestra el mes, el día de la semana y el día del mes, según las fechas seleccionadas en los controles disponibles en la parte superior de esta vista. El título de cada columna indica el día de la semana y el día del mes en rojo para los fines de semana (sábados y domingos) y en negro para el resto de días. En cada casilla del cuadrante, para cada día y personal, el cuadrante muestra el turno que tiene asignado, con una (o dos) letras mayúsculas sobre un fondo de color. Si detenemos el puntero del ratón sobre una de estas casillas, aparece un texto bajo el puntero del ratón que nos muestra la fecha completa, el código de personal y el nombre completo del turno asignado para ese día y personal.
Realicemos algunas pruebas con los datos de demostración. Seleccionemos por ejemplo, en la casilla de fecha "inicio", la fecha correspondiente al 01/10/2012, y en la casilla de fecha "fin", la fecha correspondiente al 31/10/2012. El cuadrante mostrará los datos correspondientes a dicho período. Si el período comprende un número relativamente elevado de días, quizá no puedan mostrarse todos los días simultáneamente en pantalla, en cuyo caso deberá utilizar la barra de desplazamiento inferior situada bajo el cuadrante para poder visualizar los días que usted desee.
De esta manera obtenemos el cuadrante relativo al período indicado, pero para todo el personal. Para obtener un cuadrante de un personal en concreto, debemos hacer doble-clic sobre el nombre del personal que deseemos. Accedemos así directamente a la ficha de Personal, donde se nos muestran los datos del personal que hayamos seleccionado.
La ficha de Personal está formada por tres pestañas. Inicialmente, muestra la pestaña Personal, que ofrece básicamente datos propios del Personal, como el Código de Personal, así como los algunos datos personales (Nombre completo, DNI/NIF). Si pulsamos sobre la pestaña Cuadrante, la ficha nos muestra un cuadrante personalizado del miembro del personal en cuestión, así como una serie de controles sobre el cuadrante. Esta pestaña Cuadrante nos ofrece básicamente tres formas de visualizar el cuadrante mediante tres nuevas pestañas: Vista mensual, Vista multisemanal y Vista anual. Cada una de estas pestañas muestra un cuadrante y una serie de controles situados en la parte superior de la pantalla, sobre el cuadrante, y otros en la parte inferior. Los controles de la parte superior no modifican los datos de demostración en sí, simplemente cambian la forma en que estos datos se muestran en pantalla. No tema manipular estos controles de la parte superior para realizar las pruebas que considere oportunas. Respecto a los controles de la parte inferior, se aconseja no utilizarlos a no ser que conozca exactamente las funciones que éstos realizan. Estos controles sí que actúan sobre los datos, modificándolos o eliminándolos. Si desea conocer en detalle el funcionamiento de estos controles, puede consultar el apartado correspondiente en el módulo de Personal.
Inicialmente, la pestaña Cuadrante nos muestra los datos de la Vista mensual.
El cuadrante que muestra la Vista mensual corresponde exclusivamente al mes seleccionado en la lista desplegable de la derecha. Si el mes comienza o termina a mediados de una semana, los días de dicha semana que no corresponden al mes seleccionado se muestran en blanco, lo cual no significa que el personal en cuestión no tenga turnos asignados en esos días, sino que no se muestran porque esos días no están comprendidos en el mes seleccionado. En cambio, en la pestaña de Vista multisemanal se muestran los turnos de cuatro semanas completas y consecutivas, comenzando por la semana a la que pertenece el día seleccionado en la casilla de fecha de la derecha de la pantalla. La tercera vista, Vista anual, muestra los turnos correspondientes a doce meses completos y consecutivos, comenzando por el mes indicado en la lista desplegable de la derecha.
El botón "Ver totales", presente en todas las vistas de la pestaña Cuadrante de Personal, muestra por pantalla un reporte de los datos que muestra el cuadrante. En el reporte se contabilizan los totales en horas laborables, días festivos y días de vacaciones que se muestran en el cuadrante, así como los totales desglosados de los diferentes turnos.
Por último, en la pestaña Turnos asignados, podemos ver qué turnos han sido asignados específicamente al personal.
Haciendo doble-clic sobre uno de los elementos de la lista, podremos conocer más detalles sobre esa asignación de turno.
TempusBasic proporciona herramientas para equilibrar mejor los horarios de trabajo, detectando excesos o carencias de personal una forma gráfica e intuitiva, y permitiendo corregir estos desajustes en los cuadrantes.
Desde la pestaña Efectivos, si hacemos clic en la pestaña de segundo nivel llamada Disponibilidad horaria, aparecerá una pantalla con el siguiente aspecto.
En la tabla que ocupa la parte central de esta pantalla, podrá usted ver la distribución del personal según los turnos que se hayan asignado, en los días correspondientes al período de tiempo que usted desee. Para definir este período, utilice los controles de período situados en la parte superior de la pantalla. Manipular estos controles no modifica los datos de demostración, simplemente cambian la forma en que se muestran los datos, por lo que no tema usarlos para realizar las pruebas que crea oportunas. Si desea conocer en profundidad el funcionamiento de estos controles, puede consultar el apartado controles de período.
La tabla de la parte central de la pantalla muestra la distribución del personal asignado a cada día del período indicado en los controles de período. La primera columna de la tabla enumera los diferentes totales para los que la tabla hace distinción. Para cada personal, la tabla distingue entre dos totales principales: Disponible y No disponible. Se considera que un personal es No disponible para un día determinado para ese día tiene asignado un turno de Festivo o de Vacaciones. Complementariamente, se considera Disponible a todo aquel personal que tiene asignado algún turno diferente a Festivo y Vacaciones. Si un personal no tiene asignado ningún turno para un día determinado, no se contabiliza ni como Disponible ni como No disponible.
Para cada día del período mostrado, la tabla ofrece además un segundo nivel de cómputo. Dentro del total de Disponibles, la tabla desglosa el total de personal asignado para cada uno de los turnos, así como dentro del total No disponibles, conocer el total de personal con Festivos y Vacaciones asignadas. Puede utilizar los botones de lupa para desplegar u ocultar este segundo nivel de detalle en la tabla, o utilizar los iconos junto al nombre del total que desee desplegar u ocultar. Las filas de cada turno se muestran en colores (definidos por el usuario). Las filas de Festivo se muestran en rojo y las de Vacaciones en verde.
La segunda y siguientes columnas están etiquetadas con el día de la semana y el día del mes en rojo para los fines de semana (sábados y domingos) y en negro para el resto de días. En cada casilla de la tabla, es decir, para un total y día determinados, se muestra el total de personal.
De esta forma rápida y fácil, usted puede seleccionar el período de tiempo que desee en los controles de período, y la tabla le mostrará inmediatamente el personal disponible y no disponible para ese período, así como su distribución en turnos. Todo ello facilita el control sobre el reparto de personal y su distribución en el tiempo.
Otra vista de datos que le resultará de utilidad es la que se muestra desde la pestaña Turnos. Si hacemos clic en esta pestaña, se nos muestra una pantalla con el siguiente aspecto.
En la parte central de esta pantalla podrá usted ver una tabla en la que se muestra la distribución del personal según los turnos que se les hayan asignado, en los días correspondientes a un período de tiempo que usted puede definir. Para definir ese período de tiempo, utilice los controles de período situados en la parte superior de la pantalla. Manipular estos controles no modifica los datos de demostración, simplemente cambian la forma en que se muestran los datos, por lo que no tema usarlos para realizar las pruebas que crea oportunas. Si desea conocer en profundidad el funcionamiento de estos controles, puede consultar el apartado controles de período.
La primera columna de la tabla lista todos los turnos. Al final de esta columna, el último turno que muestra es "No asignado", que corresponde a aquel personal que no tenga turno asignado. A continuación, para cada día del período que usted haya definido, la tabla muestra la cantidad de personal asignado a ese día para cada turno de la primera columna, así como la cantidad de personal que no tiene turno asignado ese día. Además, la tabla muestra un segundo nivel de detalle, en el que revela quién (qué personal) se ha asignado para cada turno y día. De esta manera, usted podrá no sólo estudiar la disposición de personal en los turnos, sino quién ha sido asignado a cada turno.
Usted puede utilizar los botones de lupa para desplegar o plegar el segundo nivel de detalle de la tabla, o utilizar los iconos junto al nombre de cada turno para desplegar o plegar el segundo nivel de detalle de ese turno en concreto. Las filas de cada turno se muestran en colores (definidos por el usuario). La fila de personal "No asignado" se muestra al final de la tabla en blanco.
Para estudiar la distribución de personal en un día concreto, TempusBasic ofrece la vista Horas. Si desde la pestaña Efectivos hacemos clic en la pestaña Vista Horas, se nos muestra una pantalla con el siguiente aspecto.
La tabla muestra, para un día concreto, la distribución de turnos asignados al personal a lo largo del día, en intervalos de tiempo que usted puede definir. Para definir ese período de tiempo, utilice los controles de la parte superior de la pantalla. Manipular estos controles no modifica los datos de demostración, simplemente cambian la forma en que se muestran los datos, por lo que no tema usarlos para realizar las pruebas que crea oportunas. Es posible que el tamaño de la tabla sobrepase en ocasiones el tamaño de pantalla, por lo que quizá deba utilizar las barras de desplazamiento horizontal y vertical para ver la parte de la tabla que pueda sobrepasar el tamaño de pantalla. A continuación, explicamos el uso de los controles de la parte superior de la pantalla. Estos son, de izquierda a derecha:
- En el primer control de la izquierda, "Fecha", usted puede seleccionar el día que desea examinar. Con los botones del icono de una mano señalando, avanzará o retrocederá la fecha seleccionada un día.
- Pulsando el botón "Hoy" seleccionará directamente el día actual.
- Con los controles "Hora inicio" y "Hora fin" podemos restringir la fracción de día que queremos que se muestre. Con los botones con el icono de una mano señalando, avanzará o retrocederá la fracción de día seleccionada tantas unidades como indique en el control "Minutos Intervalo".
- Mediante el control "Minutos Intervalo", usted definirá con qué precisión de detalle se muestran las columnas de la tabla.
En la primera columna de la tabla se lista todo el personal. La segunda columna muestra el nombre del personal en caso de que tuviera alguno asignado. Esta columna se puede ocultar desde la pestaña Opciones Vista. Si desea modificar las opciones de las vistas de la aplicación, puede consultar el apartado correspondiente en el módulo de efectivos. En las siguientes columnas, las casillas muestran en color el turno que tiene asignado cada personal, o se muestran en blanco si el personal no tiene turno asignado para ese intervalo del día. Esta vista le resultará muy útil para visualizar la distribución de personal y turnos en una jornada concreta.
Con TempusBasic obtendrá herramientas para administrar y contabilizar las horas de trabajo, vacaciones y festivos, así como diversos tipos de incidencias laborales. La aplicación le suministrará la información necesaria para que usted proporcione un tratamiento apropiado a las necesidades de la empresa y los trabajadores. Usted podrá equilibrar la disposición de los trabajadores, con la asignación de turnos y festivos, mediante la información que obtendrá de TempusBasic.
Una de estas herramientas la encontrará en la pestaña Efectivos, haciendo clic en la pestaña de segundo nivel vista Totales individuales. Se presentará una pantalla similar a la que se muestra a continuación.
En la parte central de esta pantalla podrá usted ver una tabla en la que se muestran usa serie de datos que corresponden a un período de tiempo que usted puede definir. Para definir ese período de tiempo, utilice los controles de período situados en la parte superior de la pantalla. Manipular estos controles no modifica los datos de demostración, simplemente cambian la forma en que se muestran los datos, por lo que no tema usarlos para realizar las pruebas que crea oportunas. Si desea conocer en profundidad el funcionamiento de estos controles, puede consultar el apartado controles de período. Igualmente, los controles de opción "Horas" y "Número" modifican sólo la forma en que se muestran los datos en la tabla. Si selecciona la opción "Horas", la tabla mostrará los datos en función de las horas que el personal tenga asignadas en cada turno. Si selecciona la opción "Número", la tabla mostrará los datos en función del número de turnos de cada tipo que el personal tenga asignado.
A continuación se enumeran y describen los datos que muestra la tabla para cada personal:
- En la primera columna de la tabla se lista todo el personal.
- La segunda columna muestra el nombre del personal en caso de que tuviera alguno asignado. Esta columna se puede ocultar desde la pestaña Opciones. Si desea modificar las opciones de las vistas de la aplicación, puede consultar el apartado correspondiente en el módulo de efectivos.
- La columna LABORABLE indica número total de turnos (o de horas, según la opción seleccionada) que tiene asignado el personal.
- La columna FESTIVO indica el número de días festivos que tiene asignado el personal.
- La columna VACACIONES indica el número de días de vacaciones que tiene asignado el personal.
- Las siguientes columnas serán tantas como turnos haya definidos en la aplicación. Así, con los datos de demostración, aparecerán seis columnas, una por cada turno, en sus respectivos colores. Estas columnas muestran en desglose los datos de la columna LABORABLE, indicando el número total de turnos (o de horas, según la opción seleccionada) que tiene asignado el personal para cada turno.
De este modo, usted podrá llevar una contabilidad precisa de las horas empleadas por el personal en cada turno, así como días de vacaciones o festivos. Todo ello le resultará muy útil para administrar y gestionar correctamente los recursos humanos de la empresa.
Con esta guía rápida hemos pretendido guiarle a través de las herramientas de TempusBasic, con el fin de que usted se familiarice con la aplicación, interpretando los datos de demostración que incorpora TempusBasic en su versión gratuita. Si desea profundizar más en la aplicación, aprendiendo, por ejemplo, a introducir sus propios datos, le aconsejamos que continúe con la Guía rápida de la versión completa. En la Guía rápida para la versión completa aprenderá a realizar las acciones básicas y necesarias para, partiendo desde cero, introducir sus propios datos en la aplicación y obtener de una forma directa su propio cuadrante.