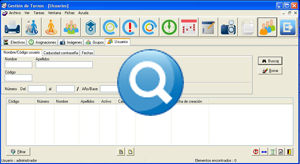Filtros del módulo
Con esta herramienta, usted puede filtrar las filas que aparecen en la tabla de usuarios, es decir, los usuarios que usted desee que muestre la tabla. Aplicando este filtro, en función de los requisitos que usted indique, sólo apareceran en la tabla aquellos usuarios cuyas propiedades cumplan con dichos requisitos. Esto puede ser útil para usted, por ejemplo, si desea realizar búsquedas u obtener una lista de usuarios que cumplan ciertas características.
Para aplicar un filtro a la tabla de usuarios, haga clic sobre el botón "Filtrar", situado en la esquina inferior izquierda de la pantalla. El aspecto de la pantalla cambiará. La tabla de usuarios se mostrará vacía y dejará espacio en la parte superior para que aparezcan los controles de filtro.
Estos controles están constituidos por un grupo de tres pestañas en la parte izquierda y dos botones en la parte derecha. Cada pestaña tiene sus propios controles de filtro. Con estos controles, usted podrá indicar los requisitos que quiera que cumplan los usuarios que mostrará la tabla.
Nota: Cuando usted utilice más de un control en una misma búsqueda o filtro, ya sea en una o más pestañas simultáneamente, la aplicación únicamente mostrará los usuarios que cumplan con todos y cada uno de los parámetros que usted haya indicado en los controles de todas las pestañas. No se mostrarán los usuarios que cumplan solamente alguno de los parámetros.
A continuación, enumeramos y describimos la función de cada uno de los controles de filtro:
-
Botón Buscar. Pulsando este botón, usted lanzará una búsqueda de usuarios cuyas propiedades cumplan con las características que usted haya indicado en los controles de filtro de las pestañas. Al finalizar la búsqueda, en la tabla de usuarios apareceran los usuarios que se hayan encontrado.
-
Botón Borrar. Pulsando este botón, usted borrará todos los parámetros que haya introducido en todas las pestañas. También se mostrará vacía la tabla de usuarios. La pantalla quedará lista para que usted realice una nueva búsqueda, introduciendo nuevos parámetros.
-
Pestaña "Nombre/Código usuario". Por defecto, se presentan de inicio los controles de esta primera pestaña, como se muestra en la imagen:
-
Nombre. En esta casilla, usted podrá introducir todo o parte del nombre de la persona correspondiente al usuario que desee buscar. La aplicación buscará coincidencias en el nombre de las personas de los usuarios, seleccionando aquellos usuarios cuyo nombre que contenga total o parcialmente el texto que usted haya introducido en esta casilla.
-
Apellidos. En esta casilla, usted podrá introducir todo o parte del apellido de la persona correspondiente al usuario que desee buscar. La aplicación buscará coincidencias en los apellidos de los usuarios, seleccionando aquellos usuarios cuyos apellidos contengan total o parcialmente el texto que usted haya introducido en esta casilla.
-
Código. En esta casilla, usted podrá introducir todo o parte del código de los usuarios que usted desee. La aplicación buscará coincidencias en el código de los usuarios, seleccionando aquellos en los que el código que contengan total o parcialmente el texto que usted haya introducido en esta casilla.
-
Filtro por Número. Bajo los controles que acabamos de describir, separados de estos por una línea, encontrará los controles de filtro por número. Estos controles permiten filtrar los usuarios según la propiedad Número descrita anteriormente en el apartado Propiedades del usuario. Estos controles están compuestos por tres casillas. Con las dos primeras casillas, usted podrá filtrar los usuarios según la primera parte de su número, es decir, la parte antes del símbolo "barra" ("/"). Así, podrá buscar los usuarios cuyo número esté comprendido entre los dos números que indique en estas casillas. Si no escribe ningún número en la segunda casilla, estará indicando que solamente desea buscar los usuarios comprendidos desde el número que usted indique en la primera casilla en adelante. Asi mismo, si no escribe ningún número en la primera casilla, estará indicando que desea buscar todos los usuarios hasta el número que usted indique en la segunda casilla.
También podrá filtrar según la segunda parte del número, es decir, la parte después del símbolo "barra" ("/") que indica el año o "número base".
-
-
Pestaña "Caducidad contraseña". Desde esta pestaña, usted podrá indicar condiciones de filtro referentes a la caducidad de las contraseñas de los usuarios. Si hace clic sobre la pestaña "Caducidad contraseña", aparecerán los controles de dicha pestaña, como muestra la siguiente imagen:
Los controles que ofrece la pestaña están agrupados en tres grupos, los cuales son:
-
La contraseña caduca. Mediante este grupo de controles, usted podrá indicar si desea realizar una búsqueda de usuarios en función de si sus contraseñas caducan o no. Así, este grupo de controles le ofrece tres opciones: "Sí", "No" y "Todos". La opción seleccionada por defecto es la opción "Todos", y con esta opción seleccionada las búsquedas no discriminarán en función de este criterio. Usted puede seleccionar las opciones "Sí" ó "No" en función de si usted desea buscar usuarios que tengan programada caducidad de contraseña o no.
-
El usuario debe cambiar su contraseña al iniciar la próxima sesión. Mediante este grupo de controles, usted podrá indicar si desea realizar una búsqueda de usuarios en función de si deben o no cambiar sus contraseñas al iniciar su próxima sesión. Así, este grupo de controles le ofrece tres opciones: "Sí", "No" y "Todos". La opción seleccionada por defecto es la opción "Todos", y con esta opción seleccionada las búsquedas no discriminarán en función de este criterio. Usted puede seleccionar las opciones "Sí" ó "No" en función de si usted desea buscar usuarios que tengan programado cambio de contraseña en su próxima sesión o no.
-
Cuenta activa. Mediante este grupo de controles, usted podrá indicar si desea realizar una búsqueda de usuarios en función de si sus cuentas están activas o no. Así, este grupo de controles le ofrece tres opciones: "Sí", "No" y "Todos". La opción seleccionada por defecto es la opción "Todos", y con esta opción seleccionada las búsquedas no discriminarán en función de este criterio. Usted puede seleccionar las opciones "Sí" ó "No" en función de si usted desea buscar usuarios que tengan su cuenta activa o no.
-
-
Desde esta pestaña, usted podrá indicar condiciones de filtros respecto a los perfiles. Si hace clic sobre la pestaña Perfil, aparecerán los controles de dicha pestaña, como muestra la siguiente imagen:
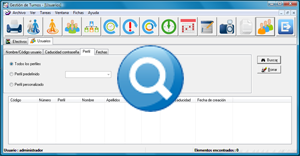
Puede escoger uno de los tres filtros siguientes:
-
Todos los perfiles. Esta es la opción por defecto. Si elige esta opción no habrá ningún tipo de discriminación en cuanto a los perfiles.
-
Perfil predefinido. Con este filtro se mostrarán sólo los usuarios que tengan asignado el perfil predefinido escogido en el desplegable situado a la derecha de esta opción.
-
Perfil personalizado. Se mostrarán sólo los usuarios que tengan asignado un perfil personalizado.
-
-
Pestaña "Fechas". Desde esta pestaña, usted podrá indicar condiciones de filtro referentes a varios tipos de fecha. Si hace clic sobre la pestaña Fechas, aparecerán los controles de dicha pestaña, como muestra la siguiente imagen:
Los controles están todos ordenados en una tabla, que inicialmente se muestra vacía. La tabla está formada por tres filas, y cada fila corresponde a una propiedad de tipo fecha de los usuarios. Los filtros que usted podrá realizar en esta pestaña se basarán en estas tres fechas, las cuales son:
-
Creado. Esta fecha indica qué día fue dado de alta en la aplicación el usuario.
-
Modificado. Esta fecha indica qué día fueron modificados por última vez los datos del usuario.
Usted podrá indicar una única condición para cada una de las filas de la tabla, mediante las casillas de la columna "Condición". Así, por ejemplo, usted podrá buscar usuarios dados de alta a partir de un determinado día (fila "Creado") y que fueron marcados como inactivos a partir de cierto día (fila "Fecha inactivo"). Cada fecha en la que indique una condición será una restricción más a la hora de buscar usuarios.
Para realizar un filtro de alguna de las tres fechas, debe seleccionar una condición de fecha. Haga clic con el ratón sobre la casilla de la columna "Condición" correspondiente a la fecha (fila) que quiere restringir. Al pulsar sobre la casilla, ésta se volverá azul, indicando que está seleccionada. Haga doble-clic ahora sobre la casilla seleccionada, aparecerá una lista desplegable dentro de la casilla y se desplegará mostrando las opciones de condición de fecha.
Para suprimir una condición de fecha, seleccione la casilla de la primera columna correspondiente a la condición que usted desee suprimir y pulse la tecla "Suprimir" de su teclado, o si la lista desplegable de la casilla está visible, seleccione la primera opción de la lista, que aparece vacía. Automáticamente, el resto de casillas de la fila se mostrarán en blanco.
Al realizar un filtro de alguna de las tres fechas, según la opción que seleccione en esta primera columna, los controles de las casillas del resto de la fila se comportarán de una manera o de otra. Ninguno de los controles del resto de la fila estará disponible si no selecciona antes una opción en la primera casilla de la fila (la primera columna). En función de la opción que seleccione en esta primera columna, se habilitarán unas opciones u otras en el resto de casillas de la fila. Las opciones disponibles en las casillas de la columna "Condiciones" son, por orden de aparición:
-
Opciones de comparación. Están indicadas con los siguientes símbolos:
-
Símbolo "igual" ("=").
-
Símbolo "diferente" ("<>").
-
Símbolo "mayor" (">").
-
Símbolo "menor" ("<").
-
Símbolo "mayor o igual" (">=").
-
Símbolo "menor o igual" ("<=").
Al seleccionar alguna de estas opciones de comparación, se activa la casilla inmediatamente a la derecha de ésta, en la columna Fechas relativas, para que usted pueda indicar en ella una fecha. Las opciones disponibles en esta segunda columna son las siguientes:
-
Fecha especificada. Seleccionando esta opción, se activarán las dos siguientes casillas de la fila ("Desde" y "Hora"). En ellas, usted podrá indicar la fecha que desee, incluyendo o no hora.
-
Opción "Hoy". Seleccionando esta opción, usted está indicando directamente la fecha, la cual será exactamente la fecha actual.
-
Opción "Ayer". Seleccionando esta opción, usted está indicando directamente la fecha, la cual será exactamente la fecha del día anterior al día actual.
-
Opción "Semana actual". Seleccionando esta opción, usted está indicando directamente un período, el cual será el correspondiente a todos los días de la semana actual.
-
Opción "Semana pasada". Seleccionando esta opción, usted está indicando directamente un período, el cual será el correspondiente a todos los días de la semana anterior a la semana actual.
-
Opción "Mes actual". Seleccionando esta opción, usted está indicando directamente un período, el cual será el correspondiente a todos los días del mes actual.
-
Opción "Mes pasado". Seleccionando esta opción, usted está indicando directamente un período, el cual será el correspondiente a todos los días del mes anterior al mes actual.
-
Opción "Trimestre actual". Seleccionando esta opción, usted está indicando directamente un período, el cual será el correspondiente a todos los días del trimestre actual.
-
Opción "Trimestre pasado". Seleccionando esta opción, usted está indicando directamente un período, el cual será el correspondiente a todos los días del trimestre anterior al trimestre actual.
-
Opción "Año actual". Seleccionando esta opción, usted está indicando directamente un período, el cual será el correspondiente a todos los días del año actual.
-
Opción "Año pasado". Seleccionando esta opción, usted está indicando directamente un período, el cual será el correspondiente a todos los días del año anterior al año actual.
-
Opción "Mañana". Seleccionando esta opción, usted está indicando directamente la fecha, la cual será exactamente la fecha del día siguiente al día actual.
-
Opción "Próxima semana". Seleccionando esta opción, usted está indicando directamente un período, el cual será el correspondiente a todos los días de la semana siguiente a la semana actual.
-
Opción "Próximo mes". Seleccionando esta opción, usted está indicando directamente un período, el cual será el correspondiente a todos los días del mes siguiente al mes actual.
-
Opción "Próximo trimestre". Seleccionando esta opción, usted está indicando directamente un período, el cual será el correspondiente a todos los días del trimestre siguiente al trimestre actual.
-
Opción "Próximo año". Seleccionando esta opción, usted está indicando directamente un período, el cual será el correspondiente a todos los días del año siguiente al año actual.
-
Opción "Últimos 2 días". Seleccionando esta opción, usted está indicando directamente un período, el cual será el correspondiente al período que incluye el día anterior al actual y el día actual.
-
Opción "Últimos 3 días". Seleccionando esta opción, usted está indicando directamente un período, el cual será el correspondiente al período que incluye los dos días anteriores al actual y el día actual.
-
Opción "Últimos 4 días". Seleccionando esta opción, usted está indicando directamente un período, el cual será el correspondiente al período que incluye los tres días anteriores al actual y el día actual.
-
Opción "Últimos 5 días". Seleccionando esta opción, usted está indicando directamente un período, el cual será el correspondiente al período que incluye los cuatro días anteriores al actual y el día actual.
-
Opción "Últimos 6 días". Seleccionando esta opción, usted está indicando directamente un período, el cual será el correspondiente al período que incluye los cinco días anteriores al actual y el día actual.
-
Opción "Últimos 7 días". Seleccionando esta opción, usted está indicando directamente un período, el cual será el correspondiente al período que incluye los seis días anteriores al actual y el día actual.
-
Opción "Último fin de semana". Seleccionando esta opción, usted está indicando directamente un período, el cual será el correspondiente al período que incluye los dos días anteriores al actual y el día actual.
La aplicación comparará la fecha (o intervalo) que seleccione en esta casilla con las fechas de los usuarios, utilizando la opción de comparación que haya seleccionado en la primera columna.
Así, por ejemplo, si para la fila "Creado" selecciona la opción de comparación "mayor o igual" (símbolo ">=") de la columna "Condición", y la opción de fecha "Últimos 7 días" en la columna "Fechas Relativas", al realizar una búsqueda la aplicación mostrará los usuarios creados los últimos siete días.
-
-
Opciones "Entre" y "No entre". Estas dos opciones se utilizan para buscar fechas dentro de un intervalo (opción "Entre") ó fuera de él (opción "No entre"). Cuando seleccione alguna de estas opciones, en la casilla de la columna Fechas relativas se seleccionará automáticamente la opción "Fecha Especificada" , y usted deberá indicar un intervalo de tiempo en las casillas de las cuatro columnas siguientes ("Desde", "Hora", "Hasta" y "Hora"). De estas cuatro siguientes casillas, en las dos primeras ("Desde" y "Hora") usted deberá indicar una fecha y, si también lo desea, una hora. Así estará fijando la fecha y hora de inicio del intervalo. En las dos casillas que siguen ("Hasta" y "Hora") usted deberá indicar otra fecha, y hora si lo desea. Así estará fijando la fecha y hora de fin del período. La aplicación empleará este intervalo para buscar usuarios cuya fecha correspondiente esté dentro del intervalo ("Entre") ó fuera de él ("No entre").
-
Opciones "Nulo" y "No nulo". Estas dos opciones se utilizan para buscar usuarios que no tengan fecha asignada (opción "Nulo") ó que tengan alguna fecha asignada (opción "No nulo").
-
Para eliminar los filtros de la tabla de usuarios, debe realizar un filtro sin parámetros. Para ello, pulse el botón "Filtrar". A continuación, sin modificar los valores por defecto de ninguno de los controles de filtro, pulse directamente el botón "Buscar". En la tabla de usuarios aparecerán sin excepción todos los usuarios existentes en la aplicación. Puede pulsar ahora de nuevo el botón "Filtrar" para ocultar los controles de filtro.